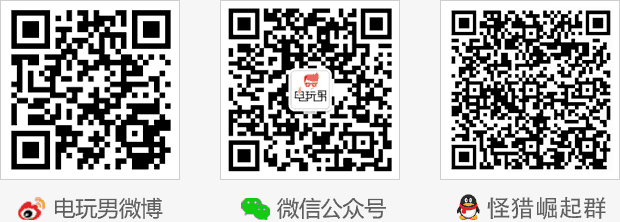任天堂switch怎么注册账号 switch账号注册教程
2020-02-23 14:17:26
来源:未知
这个教程是针对那些拥有switch玩家不知道账号如何注册,想要下载数字版的玩家苦于无账号又保存不了游戏存档,下面就一步一步的教给大家如何注册任天堂switch账号,首先我们得拥有一台switch主机,然后连接网络.
点开Eshop,在选择账户界面点击“+”号。

确定下一步

选择头像

输入账户姓名

点击OK确定

如果之前没有任天堂账号,请选择第二个新建账号"Create Account"

选择发送邮件

输入邮箱地址确认发送

到这里,需要在邮箱里进行操作。这个位置先空着,什么都不要添。

进入到刚刚输入的邮箱里,你会发现任天堂给你发了一封邮件,点开邮件中的链接地址。

点击下方的建立新账号

输入基本信息,在同意任天堂使用条款和隐私政策前打上对号

点击建立就创立好了,之后点击查看确认序号。

然后再回到Switch上输入5位确认序号就好了,可以看到绑定成功。由于小编之前绑定过账户,所以就直接变成我之前的账户了。

如果忘记点击查看确认序号就将网页直接关闭的话,你只需要在这里点击重新发一封邮件。

再点击邮箱中的地址,你会看到这样的画面,点击选择此帐号,之后就能看按到5位数的确认序号了。